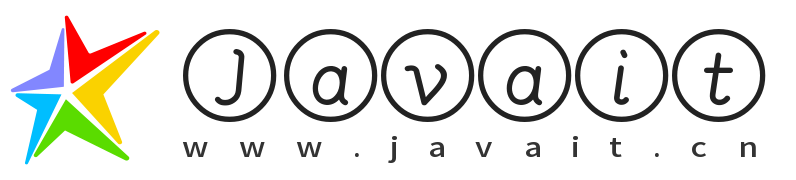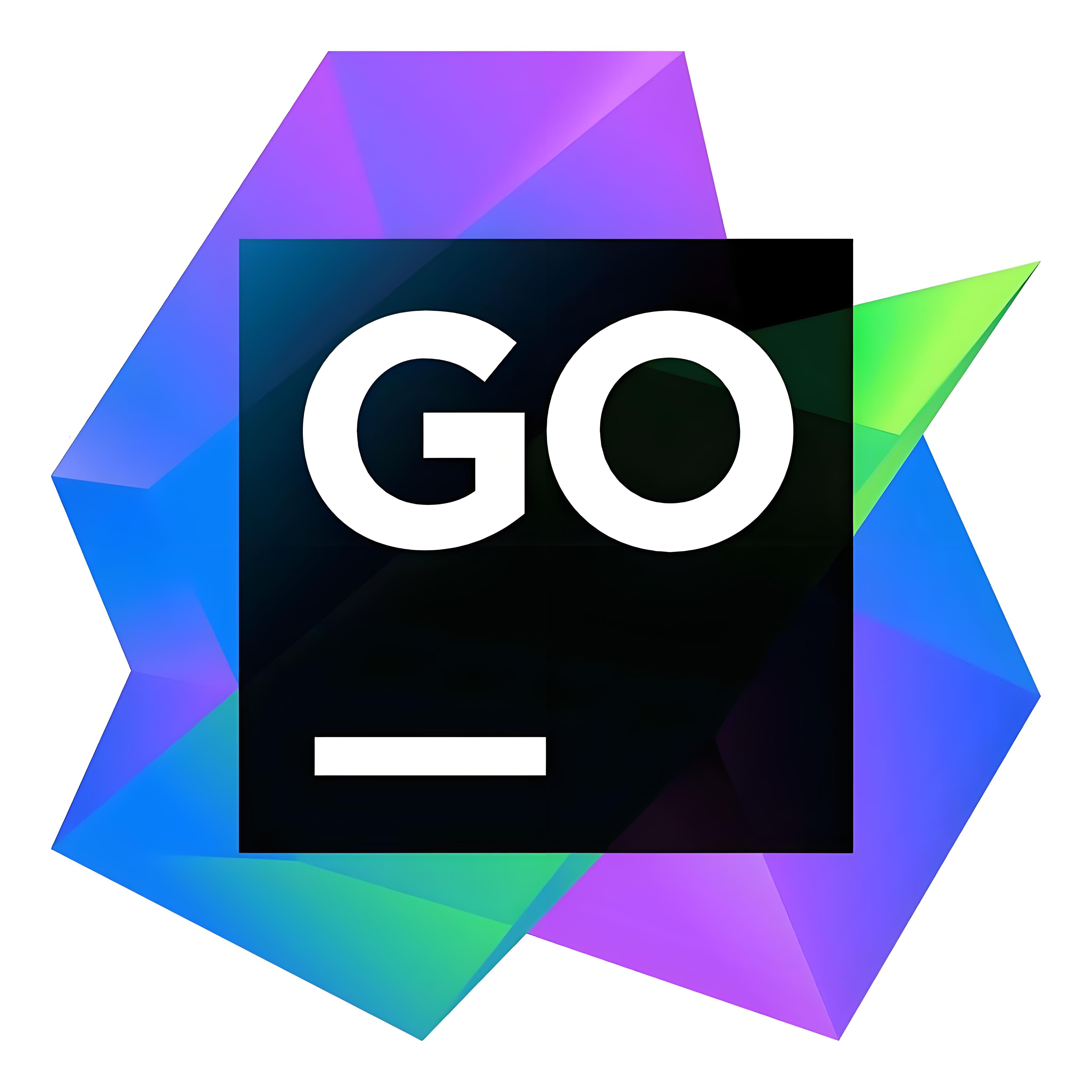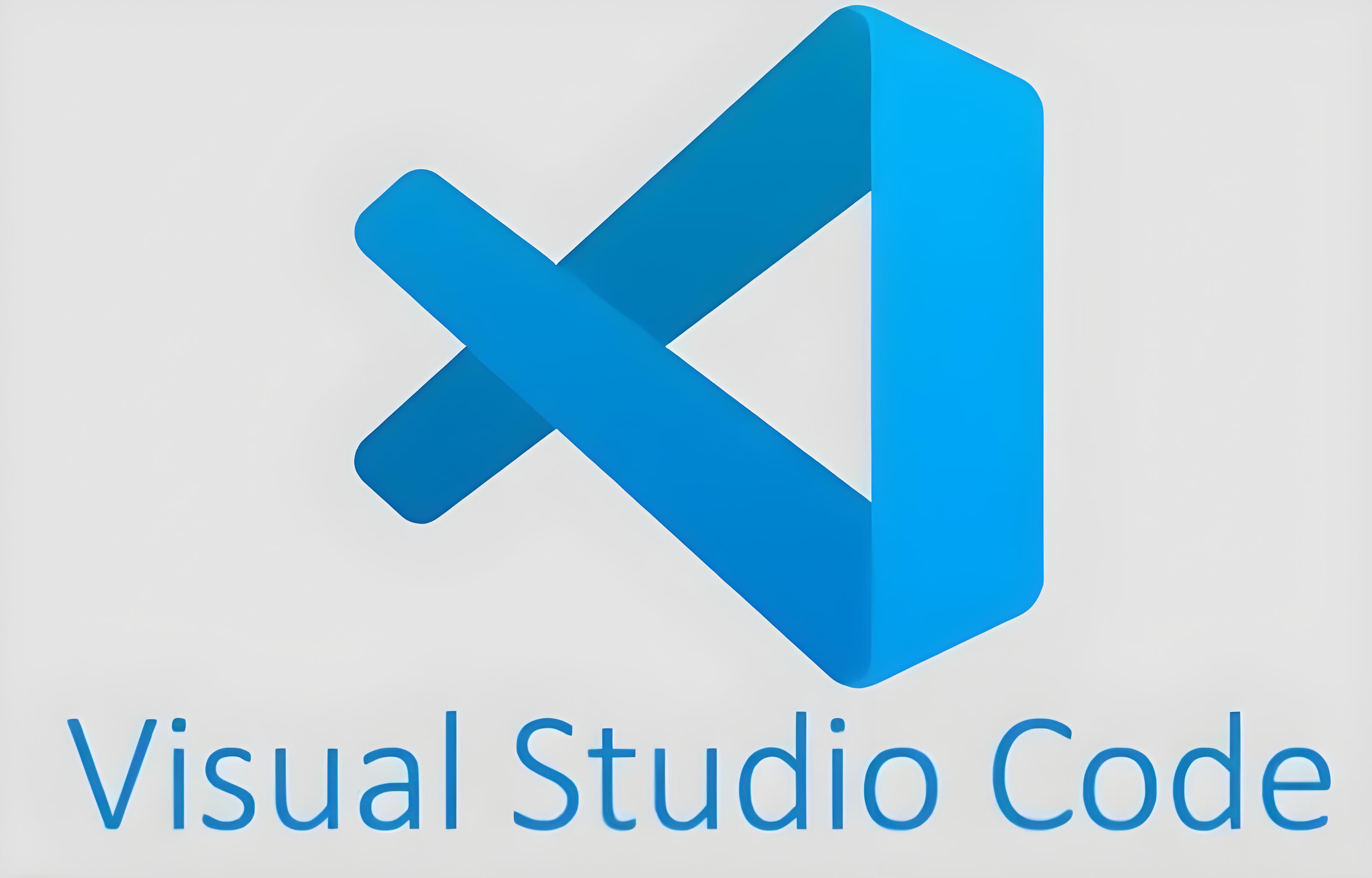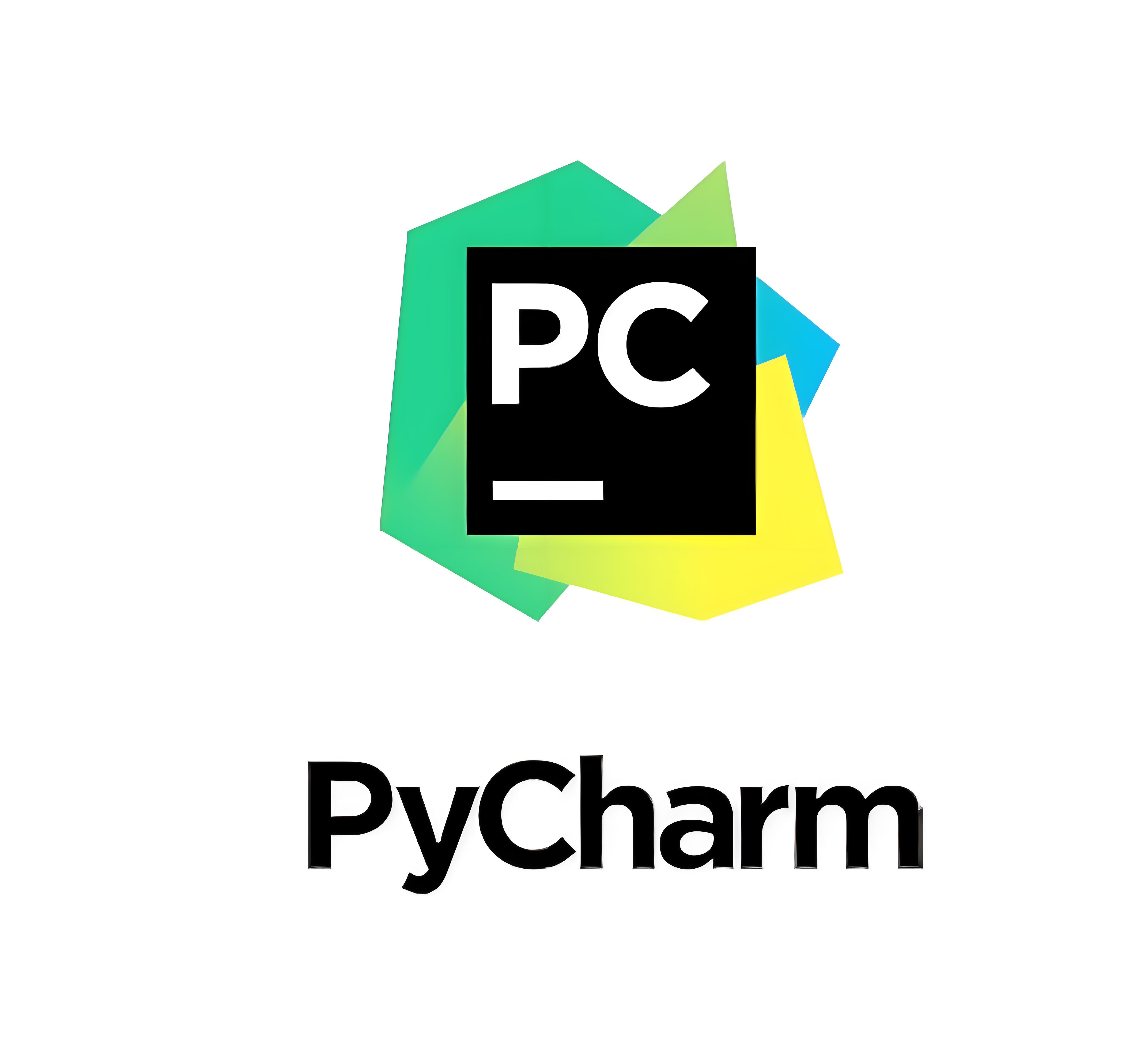找到
9
篇与
开发者工具
相关的结果
-
 Goland配置国内环境变量全攻略:加速开发效率的必备设置 Goland配置国内环境变量全攻略:加速开发效率的必备设置 为Go开发者量身打造的详细配置指南,解决依赖下载慢、项目初始化失败等常见问题 goland.jpg图片作为Go语言开发者,我们经常会遇到依赖下载缓慢、项目初始化失败等问题,这些问题大多与环境变量配置不当有关。本文将详细介绍如何在Goland中配置国内环境变量,优化你的开发环境。 一、为什么需要配置国内环境变量? 由于Go的默认代理地址proxy.golang.org在国内访问不稳定,导致以下常见问题: 依赖下载超时:无法正常获取第三方包 项目构建失败:go mod init 或 go mod tidy 执行失败 开发效率低下:每次构建项目都需要长时间等待 二、核心环境变量配置 1. 必须配置的环境变量 变量名作用推荐设置值GO111MODULE控制Go模块功能开关onGOPROXY设置模块代理地址https://goproxy.cn,direct 或 https://mirrors.aliyun.com/goproxy/GOSUMDB设置校验数据库sum.golang.org (可设为空关闭校验)2. 配置方法 Windows系统配置: # 开启Go Modules功能 go env -w GO111MODULE=on # 设置国内代理(七牛云) go env -w GOPROXY=https://goproxy.cn,direct # 或者使用阿里云代理 go env -w GOPROXY=https://mirrors.aliyun.com/goproxy/Linux/macOS系统配置: # 编辑Shell配置文件(如~/.bashrc, ~/.zshrc) export GO111MODULE=on export GOPROXY=https://goproxy.cn,direct # 使配置生效 source ~/.bashrc # 或 source ~/.zshrc三、Goland中环境变量的设置 1. 配置Goland的Go环境 打开Goland,进入 File → Settings → Go → Go Modules 勾选 "Enable Go Modules integration" 在 Proxy 字段中输入:https://goproxy.cn,direct 点击 Apply 保存设置 2. 配置GOPATH和GOROOT 进入 File → Settings → Go → GOPATH 添加你的项目工作目录到 Project GOPATH 在 Global GOPATH 中设置全局GOPATH路径 确保 GOROOT 指向正确的Go安装路径 3. 验证配置是否成功 在Goland的终端中执行以下命令验证配置: go env GO111MODULE GOPROXY GOSUMDB正确配置后,你应该看到类似以下输出: GO111MODULE="on" GOPROXY="https://goproxy.cn,direct" GOSUMDB="sum.golang.org"四、使用Go Modules管理项目 1. 初始化新项目 # 创建项目目录 mkdir myproject cd myproject # 初始化Go Modules go mod init myproject # 下载依赖 go mod tidy2. Go Modules常用命令 go mod init:初始化新模块 go mod tidy:添加缺失的模块并移除无用模块 go mod download:下载模块到本地缓存 go mod vendor:将依赖复制到vendor目录 五、常见问题与解决方案 1. 导入包仍然报红或下载失败 问题原因:Goland可能没有正确读取环境变量。 解决方案: 重启Goland使环境变量生效 检查Goland终端中的环境变量值是否与系统一致 在Goland设置中手动配置GOPROXY 2. 权限问题(Linux/macOS) 问题描述:在普通用户下配置有效,但sudo执行时无效。 解决方案: # 为root用户也配置代理 sudo go env -w GOPROXY=https://goproxy.cn,direct3. 项目在GOPATH中但无法使用Go Modules 问题原因:Go Modules与GOPATH模式冲突。 解决方案: 将项目移出GOPATH目录 或设置GO111MODULE=auto(不推荐) 六、优化Goland开发体验的额外配置 1. 安装实用插件 Tabnine:AI代码补全 Go Import:自动管理import语句 GitToolBox:代码行Git历史显示 Rainbow Brackets:括号颜色分组 2. 配置代码格式化 安装goimports:go get golang.org/x/tools/cmd/goimports 在 File → Settings → Tools → File Watchers 中添加goimports 设置保存时自动格式化代码 3. 调整编辑器设置 将tab改为4个空格 设置文件编码为UTF-8 换行符使用Unix格式(LF) 七、总结 正确配置国内环境变量是Go开发的基础,能极大提升开发效率。以上配置在Windows、macOS和Linux系统上都经过验证,适用于大多数开发场景。配置完成后,你会发现依赖下载速度显著提升,项目构建更加稳定。 最佳实践建议: 为新系统首先配置GOPROXY 使用Go Modules而非GOPATH模式管理项目 定期更新Goland和Go工具链 团队项目中统一环境变量配置 希望本指南能帮助你顺利配置Goland开发环境。如果你有任何问题或独到经验,欢迎在评论区分享交流。 本文配置在Go 1.16+和Goland 2021.1+版本测试通过,适用于大多数现代Go开发环境。
Goland配置国内环境变量全攻略:加速开发效率的必备设置 Goland配置国内环境变量全攻略:加速开发效率的必备设置 为Go开发者量身打造的详细配置指南,解决依赖下载慢、项目初始化失败等常见问题 goland.jpg图片作为Go语言开发者,我们经常会遇到依赖下载缓慢、项目初始化失败等问题,这些问题大多与环境变量配置不当有关。本文将详细介绍如何在Goland中配置国内环境变量,优化你的开发环境。 一、为什么需要配置国内环境变量? 由于Go的默认代理地址proxy.golang.org在国内访问不稳定,导致以下常见问题: 依赖下载超时:无法正常获取第三方包 项目构建失败:go mod init 或 go mod tidy 执行失败 开发效率低下:每次构建项目都需要长时间等待 二、核心环境变量配置 1. 必须配置的环境变量 变量名作用推荐设置值GO111MODULE控制Go模块功能开关onGOPROXY设置模块代理地址https://goproxy.cn,direct 或 https://mirrors.aliyun.com/goproxy/GOSUMDB设置校验数据库sum.golang.org (可设为空关闭校验)2. 配置方法 Windows系统配置: # 开启Go Modules功能 go env -w GO111MODULE=on # 设置国内代理(七牛云) go env -w GOPROXY=https://goproxy.cn,direct # 或者使用阿里云代理 go env -w GOPROXY=https://mirrors.aliyun.com/goproxy/Linux/macOS系统配置: # 编辑Shell配置文件(如~/.bashrc, ~/.zshrc) export GO111MODULE=on export GOPROXY=https://goproxy.cn,direct # 使配置生效 source ~/.bashrc # 或 source ~/.zshrc三、Goland中环境变量的设置 1. 配置Goland的Go环境 打开Goland,进入 File → Settings → Go → Go Modules 勾选 "Enable Go Modules integration" 在 Proxy 字段中输入:https://goproxy.cn,direct 点击 Apply 保存设置 2. 配置GOPATH和GOROOT 进入 File → Settings → Go → GOPATH 添加你的项目工作目录到 Project GOPATH 在 Global GOPATH 中设置全局GOPATH路径 确保 GOROOT 指向正确的Go安装路径 3. 验证配置是否成功 在Goland的终端中执行以下命令验证配置: go env GO111MODULE GOPROXY GOSUMDB正确配置后,你应该看到类似以下输出: GO111MODULE="on" GOPROXY="https://goproxy.cn,direct" GOSUMDB="sum.golang.org"四、使用Go Modules管理项目 1. 初始化新项目 # 创建项目目录 mkdir myproject cd myproject # 初始化Go Modules go mod init myproject # 下载依赖 go mod tidy2. Go Modules常用命令 go mod init:初始化新模块 go mod tidy:添加缺失的模块并移除无用模块 go mod download:下载模块到本地缓存 go mod vendor:将依赖复制到vendor目录 五、常见问题与解决方案 1. 导入包仍然报红或下载失败 问题原因:Goland可能没有正确读取环境变量。 解决方案: 重启Goland使环境变量生效 检查Goland终端中的环境变量值是否与系统一致 在Goland设置中手动配置GOPROXY 2. 权限问题(Linux/macOS) 问题描述:在普通用户下配置有效,但sudo执行时无效。 解决方案: # 为root用户也配置代理 sudo go env -w GOPROXY=https://goproxy.cn,direct3. 项目在GOPATH中但无法使用Go Modules 问题原因:Go Modules与GOPATH模式冲突。 解决方案: 将项目移出GOPATH目录 或设置GO111MODULE=auto(不推荐) 六、优化Goland开发体验的额外配置 1. 安装实用插件 Tabnine:AI代码补全 Go Import:自动管理import语句 GitToolBox:代码行Git历史显示 Rainbow Brackets:括号颜色分组 2. 配置代码格式化 安装goimports:go get golang.org/x/tools/cmd/goimports 在 File → Settings → Tools → File Watchers 中添加goimports 设置保存时自动格式化代码 3. 调整编辑器设置 将tab改为4个空格 设置文件编码为UTF-8 换行符使用Unix格式(LF) 七、总结 正确配置国内环境变量是Go开发的基础,能极大提升开发效率。以上配置在Windows、macOS和Linux系统上都经过验证,适用于大多数开发场景。配置完成后,你会发现依赖下载速度显著提升,项目构建更加稳定。 最佳实践建议: 为新系统首先配置GOPROXY 使用Go Modules而非GOPATH模式管理项目 定期更新Goland和Go工具链 团队项目中统一环境变量配置 希望本指南能帮助你顺利配置Goland开发环境。如果你有任何问题或独到经验,欢迎在评论区分享交流。 本文配置在Go 1.16+和Goland 2021.1+版本测试通过,适用于大多数现代Go开发环境。 -
 彻底还原VSCode:Windows下完全重置VS Code配置的方法 彻底还原VSCode:Windows下完全重置VS Code配置的方法 前言 Visual Studio Code(简称VSCode)是一款广受开发者喜爱的轻量级代码编辑器。随着使用时间的增长,VSCode会积累各种扩展、用户设置和工作区配置,有时这些配置可能会导致编辑器运行缓慢或出现异常行为。本文将详细介绍在Windows系统下如何彻底还原VSCode到初始状态。 7f22a649-822a-4fd3-a9aa-fed8016ff6c5.jpg图片 两种彻底还原VSCode的方法 在Windows系统中,VSCode的配置主要存储在以下两个位置: %APPDATA%\Code - 存储用户级别的配置、扩展和缓存 %USERPROFILE%\.vscode - 存储工作区特定的设置和调试配置 方法一:直接删除文件夹 这是最彻底的方法,适用于需要完全重置VSCode所有配置的情况。 关闭所有VSCode实例 确保任务管理器中没有任何VSCode相关进程在运行 打开文件资源管理器 按下Win + R,输入%APPDATA%并回车 找到并删除Code文件夹 删除用户目录下的配置 再次按下Win + R,输入%USERPROFILE%并回车 找到并删除.vscode文件夹(注意这是一个隐藏文件夹,需要开启显示隐藏文件) 重新启动VSCode 启动后VS Code将自动创建新的配置文件 方法二:选择性删除文件夹内容 如果你只想重置部分配置而不是全部,可以只删除特定子文件夹: 用户配置目录 (%APPDATA%\Code) 下的重要子文件夹: User - 包含用户设置、键盘快捷键和代码片段 Extensions - 所有已安装的扩展 Cache 和 CachedData - 各种缓存数据 工作区目录 (%USERPROFILE%\.vscode) 下的内容: settings.json - 工作区特定设置 launch.json - 调试配置 tasks.json - 任务配置 注意事项 备份重要配置 在执行删除操作前,建议备份以下文件: %APPDATA%\Code\User\settings.json(用户设置) %APPDATA%\Code\User\keybindings.json(键盘快捷键) %APPDATA%\Code\User\snippets\(代码片段) 扩展重新安装 删除Extensions文件夹后,所有扩展需要重新安装 可以通过VSCode的同步功能或手动记录已安装扩展列表 工作区特定配置 删除.vscode文件夹会影响所有项目的工作区特定设置 如果只想重置特定项目,只需删除该项目目录下的.vscode文件夹 替代方案:使用VSCode内置命令 如果你不想手动删除文件,VS Code也提供了重置用户数据的命令: 打开命令面板 (Ctrl+Shift+P) 输入并选择"Developer: Reset User Data" 确认操作 这种方法会重置用户设置、键盘快捷键、代码片段和扩展,但不会删除工作区配置。 常见问题解答 Q: 删除这些文件夹会影响我的项目文件吗? A: 不会,这些文件夹只包含VSCode的配置和扩展,不会影响你的实际项目代码。 Q: 重置后如何恢复我的设置? A: 如果你有备份,可以手动复制回原位置,或者使用VSCode的设置同步功能。 Q: 为什么需要删除两个不同的文件夹? A: VSCode将用户级别的配置和工作区级别的配置分开存储,以实现更灵活的配置管理。 结论 彻底还原VSCode是解决许多配置问题的有效方法。通过删除%APPDATA%\Code和%USERPROFILE%\.vscode文件夹,你可以将VSCode完全重置为初始状态。在执行此操作前,请确保备份重要配置,并在操作完成后准备好重新安装必要的扩展。 希望本文能帮助你解决VSCode的配置问题。如果你有任何疑问或补充,欢迎在评论区留言讨论。
彻底还原VSCode:Windows下完全重置VS Code配置的方法 彻底还原VSCode:Windows下完全重置VS Code配置的方法 前言 Visual Studio Code(简称VSCode)是一款广受开发者喜爱的轻量级代码编辑器。随着使用时间的增长,VSCode会积累各种扩展、用户设置和工作区配置,有时这些配置可能会导致编辑器运行缓慢或出现异常行为。本文将详细介绍在Windows系统下如何彻底还原VSCode到初始状态。 7f22a649-822a-4fd3-a9aa-fed8016ff6c5.jpg图片 两种彻底还原VSCode的方法 在Windows系统中,VSCode的配置主要存储在以下两个位置: %APPDATA%\Code - 存储用户级别的配置、扩展和缓存 %USERPROFILE%\.vscode - 存储工作区特定的设置和调试配置 方法一:直接删除文件夹 这是最彻底的方法,适用于需要完全重置VSCode所有配置的情况。 关闭所有VSCode实例 确保任务管理器中没有任何VSCode相关进程在运行 打开文件资源管理器 按下Win + R,输入%APPDATA%并回车 找到并删除Code文件夹 删除用户目录下的配置 再次按下Win + R,输入%USERPROFILE%并回车 找到并删除.vscode文件夹(注意这是一个隐藏文件夹,需要开启显示隐藏文件) 重新启动VSCode 启动后VS Code将自动创建新的配置文件 方法二:选择性删除文件夹内容 如果你只想重置部分配置而不是全部,可以只删除特定子文件夹: 用户配置目录 (%APPDATA%\Code) 下的重要子文件夹: User - 包含用户设置、键盘快捷键和代码片段 Extensions - 所有已安装的扩展 Cache 和 CachedData - 各种缓存数据 工作区目录 (%USERPROFILE%\.vscode) 下的内容: settings.json - 工作区特定设置 launch.json - 调试配置 tasks.json - 任务配置 注意事项 备份重要配置 在执行删除操作前,建议备份以下文件: %APPDATA%\Code\User\settings.json(用户设置) %APPDATA%\Code\User\keybindings.json(键盘快捷键) %APPDATA%\Code\User\snippets\(代码片段) 扩展重新安装 删除Extensions文件夹后,所有扩展需要重新安装 可以通过VSCode的同步功能或手动记录已安装扩展列表 工作区特定配置 删除.vscode文件夹会影响所有项目的工作区特定设置 如果只想重置特定项目,只需删除该项目目录下的.vscode文件夹 替代方案:使用VSCode内置命令 如果你不想手动删除文件,VS Code也提供了重置用户数据的命令: 打开命令面板 (Ctrl+Shift+P) 输入并选择"Developer: Reset User Data" 确认操作 这种方法会重置用户设置、键盘快捷键、代码片段和扩展,但不会删除工作区配置。 常见问题解答 Q: 删除这些文件夹会影响我的项目文件吗? A: 不会,这些文件夹只包含VSCode的配置和扩展,不会影响你的实际项目代码。 Q: 重置后如何恢复我的设置? A: 如果你有备份,可以手动复制回原位置,或者使用VSCode的设置同步功能。 Q: 为什么需要删除两个不同的文件夹? A: VSCode将用户级别的配置和工作区级别的配置分开存储,以实现更灵活的配置管理。 结论 彻底还原VSCode是解决许多配置问题的有效方法。通过删除%APPDATA%\Code和%USERPROFILE%\.vscode文件夹,你可以将VSCode完全重置为初始状态。在执行此操作前,请确保备份重要配置,并在操作完成后准备好重新安装必要的扩展。 希望本文能帮助你解决VSCode的配置问题。如果你有任何疑问或补充,欢迎在评论区留言讨论。 -
 PhpStorm最新版完全汉化指南:从安装到优化 PhpStorm最新版完全汉化指南:从安装到优化 PhpStorm作为JetBrains旗下最受欢迎的PHP集成开发环境,凭借其强大的代码分析、智能补全和调试功能,已成为PHP开发者的首选工具。然而,对于中文母语开发者来说,英文界面可能会带来一定的使用障碍。本文将详细介绍PhpStorm最新版本(2024.3系列)的汉化方法,包括官方插件安装、手动汉化技巧、常见问题解决方案以及汉化后的优化建议,帮助您打造高效的中文开发环境。 be3c1b2a-ca9a-4724-890b-76a9b5b8d76d.jpg图片 汉化前的准备工作 在开始PhpStorm汉化之前,充分的准备工作可以确保整个过程顺利进行。首先,确认您的PhpStorm版本至关重要,因为不同版本的汉化方法可能有所差异。您可以通过点击菜单栏中的"Help" > "About"查看当前安装的PhpStorm版本信息。截至2025年4月,PhpStorm的最新稳定版本为2024.3系列,这些版本通常对中文支持最为完善。 备份关键数据是汉化前不可忽视的步骤。虽然现代汉化方法大多安全可靠,但预防万一总是明智之举。您应当备份以下内容: PhpStorm的配置文件(通常位于用户目录下的.PhpStorm2024.3或类似文件夹) 当前项目文件 自定义的代码模板和设置 对于团队协作项目,还需考虑团队统一性。如果团队其他成员仍在使用英文界面,过度汉化可能会导致沟通障碍,特别是对于技术术语的描述。建议团队内部就界面语言达成一致,或者在汉化后仍保持代码注释和文档的英文书写习惯。 系统兼容性检查也很重要。PhpStorm的汉化插件对操作系统有一定要求: Windows系统需确保.NET Framework 4.5或更高版本 macOS系统需确保在较新的版本上运行(建议macOS 11.0及以上) Linux系统需具备GTK+ 3.x环境 最后,网络环境准备不容忽视。官方插件市场的访问需要稳定的网络连接,部分地区可能需要配置代理才能顺利下载汉化插件。如果您身处网络受限环境,可提前准备离线安装包或考虑手动汉化方法。 官方插件汉化方法 使用官方提供的"Chinese (Simplified) Language Pack"插件是PhpStorm最新版本最推荐、最安全的汉化方式。这种方法无需手动修改系统文件,通过JetBrains官方插件市场即可完成,能够确保汉化质量并与IDE版本保持同步更新。 安装步骤详解: 启动PhpStorm,在Windows/Linux系统上点击顶部菜单栏的"File",或在macOS上点击"PhpStorm",然后选择"Settings"(Windows/Linux)或"Preferences"(macOS) 在弹出的设置窗口中,选择左侧导航栏的"Plugins"选项 点击"Marketplace"标签页,在搜索框中输入"Chinese (Simplified) Language Pack" 从搜索结果中找到官方汉化插件(通常由JetBrains官方发布),点击右侧的"Install"按钮 等待下载和安装完成,系统会提示"Restart IDE",点击此按钮重启PhpStorm 安装后验证: 重启后,PhpStorm界面应自动切换为中文。如果没有变化,可进行以下检查: 再次进入"File" > "Settings" > "Plugins" 点击"Installed"标签,确认"Chinese (Simplified) Language Pack"插件已启用(复选框被勾选) 如果插件已安装但未启用,勾选复选框并再次重启IDE 界面主题调整: 汉化插件安装后,您可能还需要调整界面主题以获得最佳显示效果: 进入"文件" > "设置" > "外观与行为" > "外观" 在"主题"下拉菜单中选择"Darcula Chinese Simplified"(这是专为中文优化的主题) 点击"应用"后"确定",使更改生效 字体设置建议: 中文字体的显示效果直接影响汉化后的使用体验,推荐进行以下设置: 进入"文件" > "设置" > "编辑器" > "字体" 选择支持中文的字体,如"Microsoft YaHei"(Windows)、"PingFang SC"(macOS)或"Noto Sans CJK SC"(跨平台) 建议字号设置为14-16px,以获得最佳可读性 插件更新策略: 官方汉化插件会随PhpStorm更新而更新,建议: 定期检查插件更新("设置" > "插件" > "更新"标签) 启用自动更新功能(在插件详情页面勾选"自动更新") 当PhpStorm进行大版本升级时,重新确认汉化插件的兼容性 值得注意的是,从PhpStorm 2024.3版本开始,JetBrains已将中文语言支持作为内置功能(虽然默认不启用),这使得汉化过程更加简化和稳定。用户只需通过插件市场安装官方语言包即可,无需像旧版本那样进行复杂的文件替换操作。 手动汉化方法与高级技巧 虽然官方插件汉化是最简便的方法,但在某些特殊情况下(如网络限制、企业内网环境或对汉化有特殊需求时),手动汉化仍然是可行的选择。手动汉化主要涉及替换或修改PhpStorm的语言资源文件,这种方法更加灵活但需要更谨慎的操作。 手动汉化基本步骤: 获取汉化包:从可靠来源下载与您PhpStorm版本匹配的汉化包。汉化包通常是一个包含resources_cn.jar或类似文件的压缩包。注意版本匹配至关重要,错误的版本可能导致PhpStorm无法启动。 定位PhpStorm安装目录: Windows:通常位于C:\Program Files\JetBrains\PhpStorm[version] macOS:在应用程序文件夹中找到PhpStorm,右键点击选择"显示包内容",然后进入Contents/lib目录 Linux:通常安装在/opt/phpstorm或用户主目录下的某个位置 备份原始文件:在进行任何修改前,备份lib目录下的resources_en.jar文件,这是恢复英文界面的关键。 应用汉化包: 简单方法:直接将下载的resources_cn.jar文件复制到lib目录中 高级方法:复制resources_en.jar为resources_cn.jar,然后用压缩软件打开(不解压),将汉化包中的messages文件夹内容拖入替换 重启PhpStorm:修改完成后,重新启动PhpStorm,界面应显示为中文。 手动汉化高级技巧: 部分汉化:如果您只想汉化部分界面而保留某些专业术语的英文原词,可以: 解压resources_cn.jar中的特定properties文件 只修改您想翻译的条目 重新打包文件并替换原文件 术语统一:团队开发中,为确保技术术语翻译一致: 共享自定义的汉化文件 建立团队术语表,统一如"refactor"(重构)、"debug"(调试)等关键术语的翻译 混合语言模式:通过修改配置文件,实现: 菜单界面中文显示 代码编辑区和终端保持英文 这有助于保持开发环境的国际兼容性 字体优化:手动汉化后,可能需要特别调整字体设置: 进入"文件" > "设置" > "编辑器" > "字体" 启用"Fallback font"选项,为中文字符指定专门字体 调整行高(line spacing)改善中文显示效果 版本兼容处理:当PhpStorm升级后汉化失效时: 比较新旧版本的resources_en.jar文件结构 只合并新增或修改的翻译条目 避免全量替换,减少兼容性问题 常见手动汉化问题解决: 汉化后界面乱码: 确保汉化文件使用UTF-8编码 检查系统区域设置是否支持中文 尝试使用不同的中文字体 汉化后功能异常: 恢复原始resources_en.jar文件 检查汉化包来源是否可靠 尝试使用版本更匹配的汉化包 部分界面未汉化: 可能是汉化包不完整 检查plugins目录下各插件是否有独立语言文件 考虑结合官方插件和手动汉化 手动汉化虽然灵活,但维护成本较高。对于长期使用,建议在初期采用手动汉化了解原理后,逐步过渡到官方插件方式,特别是当PhpStorm更新频繁时。对于企业环境,可以考虑构建自定义的汉化插件,便于统一管理和分发。 汉化后的优化与设置 成功汉化PhpStorm后,适当的优化设置可以进一步提升开发体验。汉化不仅仅是界面语言的转换,更需要考虑如何在中文化环境下保持高效的开发工作流,并解决可能出现的显示或功能问题。 界面布局优化: 工具栏自定义: 右键点击工具栏区域,选择"自定义菜单和工具栏" 将常用功能(如运行、调试、版本控制)添加到显眼位置 根据个人习惯调整图标大小和排列顺序 工具窗口管理: 合理布局"项目"、"结构"、"终端"等工具窗口 使用快捷键(Alt+1/2/3等)快速切换,弥补中文菜单记忆性差的不足 对不常用窗口设置为自动隐藏,节省屏幕空间 编辑器外观: 在"设置" > "编辑器" > "颜色方案"中选择高对比度主题 调整代码缩进参考线和边缘标记的可见性 启用"软换行"确保长文本在编辑器内自动换行 代码编辑相关设置: 代码补全优化: 在"设置" > "编辑器" > "代码补全"中调整弹出延迟时间 启用"基本补全"和"智能类型匹配"提高建议准确性 针对中文用户,可降低驼峰命名匹配的敏感度 代码模板配置: 在"设置" > "编辑器" > "实时模板"中添加常用代码片段 为中文开发者创建特定模板,如快速生成中文注释块 分享团队统一的模板设置文件 代码风格统一: 使用"设置" > "编辑器" > "代码样式"配置团队规范 特别注意中英文混排时的空格处理规则 导出配置供团队成员共享 性能调优建议: 内存分配: 编辑PhpStorm的vmoptions文件(位于安装目录的bin文件夹) 根据机器配置调整-Xms和-Xmx参数(建议至少2048m) 启用"保留内存"选项减少GC停顿 索引优化: 在"设置" > "项目" > "项目结构"中排除不需要索引的目录(如vendor) 定期使用"文件" > "使缓存无效/重新启动"清理旧索引 对大项目采用分级索引策略 插件管理: 定期审查已安装插件,禁用不必要插件 注意插件兼容性,特别是汉化后环境 优先选择官方插件市场中的高质量插件 中文环境特殊设置: 编码设置: 确保"设置" > "编辑器" > "文件编码"中默认编码为UTF-8 为特定文件类型(如.properties)设置单独编码 启用"透明转换"避免文件编码问题 输入法集成: 在"设置" > "编辑器" > "常规" > "智能键"中调整输入法相关选项 禁用某些可能与中文输入法冲突的快捷键 测试常用中文输入法(如搜狗、百度)的兼容性 文档注释规范: 统一团队的中文注释风格 配置PHPDoc的中文模板 使用插件(如Translation)实现中英术语对照 快捷键适应策略: 汉化后,原有快捷键提示可能变为中文,造成记忆混乱。建议: 打印常用快捷键的对照表贴在办公区域 使用"设置" > "键盘映射"创建个性化快捷键方案 对冲突的快捷键进行重新绑定,特别是与中文输入法冲突的组合 团队协作建议: 在中英文混合团队中,建议: 统一代码中的英文术语(即使界面已汉化) 共享相同的配置文件和模板 定期讨论和统一开发环境设置 通过以上优化,汉化后的PhpStorm不仅能提供亲切的中文界面,还能保持高效稳定的开发体验,帮助中文开发者兼顾生产力和舒适度。记住,汉化只是手段,提高开发效率才是最终目的。 常见问题与疑难解答 即使按照正确的步骤进行汉化,在实际操作过程中仍可能遇到各种问题。本节将系统梳理PhpStorm汉化过程中的常见问题,提供详细的解决方案,并分享一些实用的调试技巧,帮助您顺利解决可能遇到的困难。 安装阶段问题: 插件市场无法访问或加载缓慢: 检查网络连接,尝试使用有线网络或更稳定的Wi-Fi 在"设置" > "外观与行为" > "系统设置" > "HTTP代理"中配置代理服务器 尝试使用JetBrains的国内镜像源(如腾讯云镜像) 搜索不到中文语言包插件: 确认搜索关键词正确:"Chinese (Simplified) Language Pack" 检查插件市场过滤条件,确保没有启用版本过滤 手动浏览JetBrains官方插件列表查找 插件安装失败: 确保PhpStorm是最新版本("帮助" > "检查更新") 检查磁盘空间是否充足 尝试以管理员身份运行PhpStorm后重新安装 汉化后显示问题: 界面部分中文部分英文: 这是正常现象,某些插件或新功能可能尚未完全汉化 检查是否有未安装的附加语言包 考虑手动补充翻译(仅推荐高级用户) 中文显示为方框或乱码: 进入"设置" > "编辑器" > "字体",更换支持中文的字体 在系统环境变量中添加JAVA_TOOL_OPTIONS=-Dfile.encoding=UTF-8 检查系统区域设置是否支持中文 菜单文字截断或布局错乱: 调整IDE的DPI设置("设置" > "外观与行为" > "外观") 尝试不同的界面主题 减少工具栏图标大小或隐藏部分项目 功能异常问题: 汉化后某些功能无法使用: 尝试禁用其他第三方插件,排查冲突 重置默认设置("文件" > "管理IDE设置" > "恢复默认设置") 重新安装PhpStorm和汉化插件 快捷键失效或行为异常: 检查"设置" > "键盘映射"中的冲突 重置为默认快捷键方案 特别注意与中文输入法冲突的快捷键 性能明显下降: 在"帮助" > "更改内存设置"中增加内存分配 禁用不必要的插件和工具窗口 重建索引("文件" > "使缓存无效/重新启动") 升级与兼容性问题: PhpStorm升级后汉化失效: 这是正常现象,需重新安装对应版本的语言包 考虑启用插件的自动更新功能 对于手动汉化,需重新应用新版汉化包 与其他插件不兼容: 暂时禁用其他插件,逐步启用以找出冲突源 检查各插件的更新日志,寻找兼容性说明 在插件市场查看其他用户的评价和问题报告 企业网络环境限制: 下载离线插件包(.zip或.jar格式)进行本地安装 联系IT部门开放特定域名(plugins.jetbrains.com等) 使用移动热点完成初始安装 高级调试技巧: 查看详细错误日志: 通过"帮助" > "显示日志"访问日志文件 查找与"localization"、"i18n"或"plugin"相关的错误 在JetBrains问题跟踪器搜索相似问题 手动重置语言设置: 删除配置目录中的local.xml文件(位于用户目录的.PhpStorm2024.3/config/options) 通过"文件" > "管理IDE设置" > "恢复默认设置"重置全部配置 创建最小化测试环境: 导出当前设置("文件" > "管理IDE设置" > "导出设置") 在新安装的PhpStorm中逐步导入配置 逐一启用插件,找出问题根源 通过系统性地排查和解决这些问题,您可以确保PhpStorm汉化后的稳定运行。如果遇到无法解决的问题,JetBrains官方论坛和中文开发者社区都是获取帮助的良好渠道。记住,保持PhpStorm和汉化插件的及时更新,是预防大多数兼容性问题的有效方法。
PhpStorm最新版完全汉化指南:从安装到优化 PhpStorm最新版完全汉化指南:从安装到优化 PhpStorm作为JetBrains旗下最受欢迎的PHP集成开发环境,凭借其强大的代码分析、智能补全和调试功能,已成为PHP开发者的首选工具。然而,对于中文母语开发者来说,英文界面可能会带来一定的使用障碍。本文将详细介绍PhpStorm最新版本(2024.3系列)的汉化方法,包括官方插件安装、手动汉化技巧、常见问题解决方案以及汉化后的优化建议,帮助您打造高效的中文开发环境。 be3c1b2a-ca9a-4724-890b-76a9b5b8d76d.jpg图片 汉化前的准备工作 在开始PhpStorm汉化之前,充分的准备工作可以确保整个过程顺利进行。首先,确认您的PhpStorm版本至关重要,因为不同版本的汉化方法可能有所差异。您可以通过点击菜单栏中的"Help" > "About"查看当前安装的PhpStorm版本信息。截至2025年4月,PhpStorm的最新稳定版本为2024.3系列,这些版本通常对中文支持最为完善。 备份关键数据是汉化前不可忽视的步骤。虽然现代汉化方法大多安全可靠,但预防万一总是明智之举。您应当备份以下内容: PhpStorm的配置文件(通常位于用户目录下的.PhpStorm2024.3或类似文件夹) 当前项目文件 自定义的代码模板和设置 对于团队协作项目,还需考虑团队统一性。如果团队其他成员仍在使用英文界面,过度汉化可能会导致沟通障碍,特别是对于技术术语的描述。建议团队内部就界面语言达成一致,或者在汉化后仍保持代码注释和文档的英文书写习惯。 系统兼容性检查也很重要。PhpStorm的汉化插件对操作系统有一定要求: Windows系统需确保.NET Framework 4.5或更高版本 macOS系统需确保在较新的版本上运行(建议macOS 11.0及以上) Linux系统需具备GTK+ 3.x环境 最后,网络环境准备不容忽视。官方插件市场的访问需要稳定的网络连接,部分地区可能需要配置代理才能顺利下载汉化插件。如果您身处网络受限环境,可提前准备离线安装包或考虑手动汉化方法。 官方插件汉化方法 使用官方提供的"Chinese (Simplified) Language Pack"插件是PhpStorm最新版本最推荐、最安全的汉化方式。这种方法无需手动修改系统文件,通过JetBrains官方插件市场即可完成,能够确保汉化质量并与IDE版本保持同步更新。 安装步骤详解: 启动PhpStorm,在Windows/Linux系统上点击顶部菜单栏的"File",或在macOS上点击"PhpStorm",然后选择"Settings"(Windows/Linux)或"Preferences"(macOS) 在弹出的设置窗口中,选择左侧导航栏的"Plugins"选项 点击"Marketplace"标签页,在搜索框中输入"Chinese (Simplified) Language Pack" 从搜索结果中找到官方汉化插件(通常由JetBrains官方发布),点击右侧的"Install"按钮 等待下载和安装完成,系统会提示"Restart IDE",点击此按钮重启PhpStorm 安装后验证: 重启后,PhpStorm界面应自动切换为中文。如果没有变化,可进行以下检查: 再次进入"File" > "Settings" > "Plugins" 点击"Installed"标签,确认"Chinese (Simplified) Language Pack"插件已启用(复选框被勾选) 如果插件已安装但未启用,勾选复选框并再次重启IDE 界面主题调整: 汉化插件安装后,您可能还需要调整界面主题以获得最佳显示效果: 进入"文件" > "设置" > "外观与行为" > "外观" 在"主题"下拉菜单中选择"Darcula Chinese Simplified"(这是专为中文优化的主题) 点击"应用"后"确定",使更改生效 字体设置建议: 中文字体的显示效果直接影响汉化后的使用体验,推荐进行以下设置: 进入"文件" > "设置" > "编辑器" > "字体" 选择支持中文的字体,如"Microsoft YaHei"(Windows)、"PingFang SC"(macOS)或"Noto Sans CJK SC"(跨平台) 建议字号设置为14-16px,以获得最佳可读性 插件更新策略: 官方汉化插件会随PhpStorm更新而更新,建议: 定期检查插件更新("设置" > "插件" > "更新"标签) 启用自动更新功能(在插件详情页面勾选"自动更新") 当PhpStorm进行大版本升级时,重新确认汉化插件的兼容性 值得注意的是,从PhpStorm 2024.3版本开始,JetBrains已将中文语言支持作为内置功能(虽然默认不启用),这使得汉化过程更加简化和稳定。用户只需通过插件市场安装官方语言包即可,无需像旧版本那样进行复杂的文件替换操作。 手动汉化方法与高级技巧 虽然官方插件汉化是最简便的方法,但在某些特殊情况下(如网络限制、企业内网环境或对汉化有特殊需求时),手动汉化仍然是可行的选择。手动汉化主要涉及替换或修改PhpStorm的语言资源文件,这种方法更加灵活但需要更谨慎的操作。 手动汉化基本步骤: 获取汉化包:从可靠来源下载与您PhpStorm版本匹配的汉化包。汉化包通常是一个包含resources_cn.jar或类似文件的压缩包。注意版本匹配至关重要,错误的版本可能导致PhpStorm无法启动。 定位PhpStorm安装目录: Windows:通常位于C:\Program Files\JetBrains\PhpStorm[version] macOS:在应用程序文件夹中找到PhpStorm,右键点击选择"显示包内容",然后进入Contents/lib目录 Linux:通常安装在/opt/phpstorm或用户主目录下的某个位置 备份原始文件:在进行任何修改前,备份lib目录下的resources_en.jar文件,这是恢复英文界面的关键。 应用汉化包: 简单方法:直接将下载的resources_cn.jar文件复制到lib目录中 高级方法:复制resources_en.jar为resources_cn.jar,然后用压缩软件打开(不解压),将汉化包中的messages文件夹内容拖入替换 重启PhpStorm:修改完成后,重新启动PhpStorm,界面应显示为中文。 手动汉化高级技巧: 部分汉化:如果您只想汉化部分界面而保留某些专业术语的英文原词,可以: 解压resources_cn.jar中的特定properties文件 只修改您想翻译的条目 重新打包文件并替换原文件 术语统一:团队开发中,为确保技术术语翻译一致: 共享自定义的汉化文件 建立团队术语表,统一如"refactor"(重构)、"debug"(调试)等关键术语的翻译 混合语言模式:通过修改配置文件,实现: 菜单界面中文显示 代码编辑区和终端保持英文 这有助于保持开发环境的国际兼容性 字体优化:手动汉化后,可能需要特别调整字体设置: 进入"文件" > "设置" > "编辑器" > "字体" 启用"Fallback font"选项,为中文字符指定专门字体 调整行高(line spacing)改善中文显示效果 版本兼容处理:当PhpStorm升级后汉化失效时: 比较新旧版本的resources_en.jar文件结构 只合并新增或修改的翻译条目 避免全量替换,减少兼容性问题 常见手动汉化问题解决: 汉化后界面乱码: 确保汉化文件使用UTF-8编码 检查系统区域设置是否支持中文 尝试使用不同的中文字体 汉化后功能异常: 恢复原始resources_en.jar文件 检查汉化包来源是否可靠 尝试使用版本更匹配的汉化包 部分界面未汉化: 可能是汉化包不完整 检查plugins目录下各插件是否有独立语言文件 考虑结合官方插件和手动汉化 手动汉化虽然灵活,但维护成本较高。对于长期使用,建议在初期采用手动汉化了解原理后,逐步过渡到官方插件方式,特别是当PhpStorm更新频繁时。对于企业环境,可以考虑构建自定义的汉化插件,便于统一管理和分发。 汉化后的优化与设置 成功汉化PhpStorm后,适当的优化设置可以进一步提升开发体验。汉化不仅仅是界面语言的转换,更需要考虑如何在中文化环境下保持高效的开发工作流,并解决可能出现的显示或功能问题。 界面布局优化: 工具栏自定义: 右键点击工具栏区域,选择"自定义菜单和工具栏" 将常用功能(如运行、调试、版本控制)添加到显眼位置 根据个人习惯调整图标大小和排列顺序 工具窗口管理: 合理布局"项目"、"结构"、"终端"等工具窗口 使用快捷键(Alt+1/2/3等)快速切换,弥补中文菜单记忆性差的不足 对不常用窗口设置为自动隐藏,节省屏幕空间 编辑器外观: 在"设置" > "编辑器" > "颜色方案"中选择高对比度主题 调整代码缩进参考线和边缘标记的可见性 启用"软换行"确保长文本在编辑器内自动换行 代码编辑相关设置: 代码补全优化: 在"设置" > "编辑器" > "代码补全"中调整弹出延迟时间 启用"基本补全"和"智能类型匹配"提高建议准确性 针对中文用户,可降低驼峰命名匹配的敏感度 代码模板配置: 在"设置" > "编辑器" > "实时模板"中添加常用代码片段 为中文开发者创建特定模板,如快速生成中文注释块 分享团队统一的模板设置文件 代码风格统一: 使用"设置" > "编辑器" > "代码样式"配置团队规范 特别注意中英文混排时的空格处理规则 导出配置供团队成员共享 性能调优建议: 内存分配: 编辑PhpStorm的vmoptions文件(位于安装目录的bin文件夹) 根据机器配置调整-Xms和-Xmx参数(建议至少2048m) 启用"保留内存"选项减少GC停顿 索引优化: 在"设置" > "项目" > "项目结构"中排除不需要索引的目录(如vendor) 定期使用"文件" > "使缓存无效/重新启动"清理旧索引 对大项目采用分级索引策略 插件管理: 定期审查已安装插件,禁用不必要插件 注意插件兼容性,特别是汉化后环境 优先选择官方插件市场中的高质量插件 中文环境特殊设置: 编码设置: 确保"设置" > "编辑器" > "文件编码"中默认编码为UTF-8 为特定文件类型(如.properties)设置单独编码 启用"透明转换"避免文件编码问题 输入法集成: 在"设置" > "编辑器" > "常规" > "智能键"中调整输入法相关选项 禁用某些可能与中文输入法冲突的快捷键 测试常用中文输入法(如搜狗、百度)的兼容性 文档注释规范: 统一团队的中文注释风格 配置PHPDoc的中文模板 使用插件(如Translation)实现中英术语对照 快捷键适应策略: 汉化后,原有快捷键提示可能变为中文,造成记忆混乱。建议: 打印常用快捷键的对照表贴在办公区域 使用"设置" > "键盘映射"创建个性化快捷键方案 对冲突的快捷键进行重新绑定,特别是与中文输入法冲突的组合 团队协作建议: 在中英文混合团队中,建议: 统一代码中的英文术语(即使界面已汉化) 共享相同的配置文件和模板 定期讨论和统一开发环境设置 通过以上优化,汉化后的PhpStorm不仅能提供亲切的中文界面,还能保持高效稳定的开发体验,帮助中文开发者兼顾生产力和舒适度。记住,汉化只是手段,提高开发效率才是最终目的。 常见问题与疑难解答 即使按照正确的步骤进行汉化,在实际操作过程中仍可能遇到各种问题。本节将系统梳理PhpStorm汉化过程中的常见问题,提供详细的解决方案,并分享一些实用的调试技巧,帮助您顺利解决可能遇到的困难。 安装阶段问题: 插件市场无法访问或加载缓慢: 检查网络连接,尝试使用有线网络或更稳定的Wi-Fi 在"设置" > "外观与行为" > "系统设置" > "HTTP代理"中配置代理服务器 尝试使用JetBrains的国内镜像源(如腾讯云镜像) 搜索不到中文语言包插件: 确认搜索关键词正确:"Chinese (Simplified) Language Pack" 检查插件市场过滤条件,确保没有启用版本过滤 手动浏览JetBrains官方插件列表查找 插件安装失败: 确保PhpStorm是最新版本("帮助" > "检查更新") 检查磁盘空间是否充足 尝试以管理员身份运行PhpStorm后重新安装 汉化后显示问题: 界面部分中文部分英文: 这是正常现象,某些插件或新功能可能尚未完全汉化 检查是否有未安装的附加语言包 考虑手动补充翻译(仅推荐高级用户) 中文显示为方框或乱码: 进入"设置" > "编辑器" > "字体",更换支持中文的字体 在系统环境变量中添加JAVA_TOOL_OPTIONS=-Dfile.encoding=UTF-8 检查系统区域设置是否支持中文 菜单文字截断或布局错乱: 调整IDE的DPI设置("设置" > "外观与行为" > "外观") 尝试不同的界面主题 减少工具栏图标大小或隐藏部分项目 功能异常问题: 汉化后某些功能无法使用: 尝试禁用其他第三方插件,排查冲突 重置默认设置("文件" > "管理IDE设置" > "恢复默认设置") 重新安装PhpStorm和汉化插件 快捷键失效或行为异常: 检查"设置" > "键盘映射"中的冲突 重置为默认快捷键方案 特别注意与中文输入法冲突的快捷键 性能明显下降: 在"帮助" > "更改内存设置"中增加内存分配 禁用不必要的插件和工具窗口 重建索引("文件" > "使缓存无效/重新启动") 升级与兼容性问题: PhpStorm升级后汉化失效: 这是正常现象,需重新安装对应版本的语言包 考虑启用插件的自动更新功能 对于手动汉化,需重新应用新版汉化包 与其他插件不兼容: 暂时禁用其他插件,逐步启用以找出冲突源 检查各插件的更新日志,寻找兼容性说明 在插件市场查看其他用户的评价和问题报告 企业网络环境限制: 下载离线插件包(.zip或.jar格式)进行本地安装 联系IT部门开放特定域名(plugins.jetbrains.com等) 使用移动热点完成初始安装 高级调试技巧: 查看详细错误日志: 通过"帮助" > "显示日志"访问日志文件 查找与"localization"、"i18n"或"plugin"相关的错误 在JetBrains问题跟踪器搜索相似问题 手动重置语言设置: 删除配置目录中的local.xml文件(位于用户目录的.PhpStorm2024.3/config/options) 通过"文件" > "管理IDE设置" > "恢复默认设置"重置全部配置 创建最小化测试环境: 导出当前设置("文件" > "管理IDE设置" > "导出设置") 在新安装的PhpStorm中逐步导入配置 逐一启用插件,找出问题根源 通过系统性地排查和解决这些问题,您可以确保PhpStorm汉化后的稳定运行。如果遇到无法解决的问题,JetBrains官方论坛和中文开发者社区都是获取帮助的良好渠道。记住,保持PhpStorm和汉化插件的及时更新,是预防大多数兼容性问题的有效方法。 -
 WebStorm最新版本汉化完全指南:从基础操作到高级技巧 WebStorm最新版本汉化完全指南:从基础操作到高级技巧 WebStorm作为JetBrains公司推出的专业前端开发工具,凭借其强大的JavaScript、TypeScript、HTML和CSS支持,已成为众多开发者的首选IDE。然而,对于母语为中文的开发者来说,英文界面可能会带来一定的操作障碍。本文将全面介绍WebStorm最新版本的汉化方法,包括官方插件安装、手动汉化技巧、常见问题解决方案以及汉化后的优化建议,帮助您打造一个既熟悉又高效的中文开发环境。 63b0008c-5a91-40a0-a195-c34181b1ff23.jpg图片 汉化前的准备工作 在开始WebStorm汉化之前,做好充分的准备工作可以确保整个过程顺利进行。首先,确认您的WebStorm版本至关重要,因为不同版本的汉化方法可能有所差异。您可以通过点击菜单栏中的"Help" > "About"查看当前安装的WebStorm版本信息。截至2025年4月,WebStorm的最新稳定版本为2024.3系列,这些版本通常对中文支持最为完善。 备份关键数据是汉化前不可忽视的步骤。虽然现代汉化方法大多安全可靠,但预防万一总是明智之举。您应当备份以下内容: WebStorm的配置文件(通常位于用户目录下的.WebStorm2024.3或类似文件夹) 当前项目文件 自定义的代码模板和设置 对于团队协作项目,还需考虑团队统一性。如果团队其他成员仍在使用英文界面,过度汉化可能会导致沟通障碍,特别是对于技术术语的描述。建议团队内部就界面语言达成一致,或者在汉化后仍保持代码注释和文档的英文书写习惯。 系统兼容性检查也很重要。WebStorm的汉化插件对操作系统有一定要求: Windows系统需确保.NET Framework 4.5或更高版本 macOS系统需确保在较新的版本上运行(建议macOS 11.0及以上) Linux系统需具备GTK+ 3.x环境 最后,网络环境准备不容忽视。官方插件市场的访问需要稳定的网络连接,部分地区可能需要配置代理才能顺利下载汉化插件。如果您身处网络受限环境,可提前准备离线安装包或考虑手动汉化方法。 官方插件汉化方法 使用官方提供的"Chinese (Simplified) Language Pack"插件是WebStorm最新版本最推荐、最安全的汉化方式。这种方法无需手动修改系统文件,通过JetBrains官方插件市场即可完成,能够确保汉化质量并与IDE版本保持同步更新。 安装步骤详解: 启动WebStorm,在Windows/Linux系统上点击顶部菜单栏的"File",或在macOS上点击"WebStorm",然后选择"Settings"(Windows/Linux)或"Preferences"(macOS) 在弹出的设置窗口中,选择左侧导航栏的"Plugins"选项 点击"Marketplace"标签页,在搜索框中输入"Chinese (Simplified) Language Pack" 从搜索结果中找到官方汉化插件(通常由JetBrains官方发布),点击右侧的"Install"按钮 等待下载和安装完成,系统会提示"Restart IDE",点击此按钮重启WebStorm 安装后验证: 重启后,WebStorm界面应自动切换为中文。如果没有变化,可进行以下检查: 再次进入"File" > "Settings" > "Plugins" 点击"Installed"标签,确认"Chinese (Simplified) Language Pack"插件已启用(复选框被勾选) 如果插件已安装但未启用,勾选复选框并再次重启IDE 界面主题调整: 汉化插件安装后,您可能还需要调整界面主题以获得最佳显示效果: 进入"文件" > "设置" > "外观与行为" > "外观" 在"主题"下拉菜单中选择"Darcula Chinese Simplified"(这是专为中文优化的主题) 点击"应用"后"确定",使更改生效 字体设置建议: 中文字体的显示效果直接影响汉化后的使用体验,推荐进行以下设置: 进入"文件" > "设置" > "编辑器" > "字体" 选择支持中文的字体,如"Microsoft YaHei"(Windows)、"PingFang SC"(macOS)或"Noto Sans CJK SC"(跨平台) 建议字号设置为14-16px,以获得最佳可读性 插件更新策略: 官方汉化插件会随WebStorm更新而更新,建议: 定期检查插件更新("设置" > "插件" > "更新"标签) 启用自动更新功能(在插件详情页面勾选"自动更新") 当WebStorm进行大版本升级时,重新确认汉化插件的兼容性 值得注意的是,从WebStorm 2024.3版本开始,JetBrains已将中文语言支持作为内置功能(虽然默认不启用),这使得汉化过程更加简化和稳定。用户只需通过插件市场安装官方语言包即可,无需像旧版本那样进行复杂的文件替换操作。 手动汉化方法与高级技巧 虽然官方插件汉化是最简便的方法,但在某些特殊情况下(如网络限制、企业内网环境或对汉化有特殊需求时),手动汉化仍然是可行的选择。手动汉化主要涉及替换或修改WebStorm的语言资源文件,这种方法更加灵活但需要更谨慎的操作。 手动汉化基本步骤: 获取汉化包:从可靠来源下载与您WebStorm版本匹配的汉化包。汉化包通常是一个包含resources_cn.jar或类似文件的压缩包。注意版本匹配至关重要,错误的版本可能导致WebStorm无法启动。 定位WebStorm安装目录: Windows:通常位于C:\Program Files\JetBrains\WebStorm[version] macOS:在应用程序文件夹中找到WebStorm,右键点击选择"显示包内容",然后进入Contents/lib目录 Linux:通常安装在/opt/webstorm或用户主目录下的某个位置 备份原始文件:在进行任何修改前,备份lib目录下的resources_en.jar文件,这是恢复英文界面的关键。 应用汉化包: 简单方法:直接将下载的resources_cn.jar文件复制到lib目录中 高级方法:复制resources_en.jar为resources_cn.jar,然后用压缩软件打开(不解压),将汉化包中的messages文件夹内容拖入替换 重启WebStorm:修改完成后,重新启动WebStorm,界面应显示为中文。 手动汉化高级技巧: 部分汉化:如果您只想汉化部分界面而保留某些专业术语的英文原词,可以: 解压resources_cn.jar中的特定properties文件 只修改您想翻译的条目 重新打包文件并替换原文件 术语统一:团队开发中,为确保技术术语翻译一致: 共享自定义的汉化文件 建立团队术语表,统一如"refactor"(重构)、"debug"(调试)等关键术语的翻译 混合语言模式:通过修改配置文件,实现: 菜单界面中文显示 代码编辑区和终端保持英文 这有助于保持开发环境的国际兼容性 字体优化:手动汉化后,可能需要特别调整字体设置: 进入"文件" > "设置" > "编辑器" > "字体" 启用"Fallback font"选项,为中文字符指定专门字体 调整行高(line spacing)改善中文显示效果 版本兼容处理:当WebStorm升级后汉化失效时: 比较新旧版本的resources_en.jar文件结构 只合并新增或修改的翻译条目 避免全量替换,减少兼容性问题 常见手动汉化问题解决: 汉化后界面乱码: 确保汉化文件使用UTF-8编码 检查系统区域设置是否支持中文 尝试使用不同的中文字体 汉化后功能异常: 恢复原始resources_en.jar文件 检查汉化包来源是否可靠 尝试使用版本更匹配的汉化包 部分界面未汉化: 可能是汉化包不完整 检查plugins目录下各插件是否有独立语言文件 考虑结合官方插件和手动汉化 手动汉化虽然灵活,但维护成本较高。对于长期使用,建议在初期采用手动汉化了解原理后,逐步过渡到官方插件方式,特别是当WebStorm更新频繁时。对于企业环境,可以考虑构建自定义的汉化插件,便于统一管理和分发。 汉化后的优化与设置 成功汉化WebStorm后,适当的优化设置可以进一步提升开发体验。汉化不仅仅是界面语言的转换,更需要考虑如何在中文化环境下保持高效的开发工作流,并解决可能出现的显示或功能问题。 界面布局优化: 工具栏自定义: 右键点击工具栏区域,选择"自定义菜单和工具栏" 将常用功能(如运行、调试、版本控制)添加到显眼位置 根据个人习惯调整图标大小和排列顺序 工具窗口管理: 合理布局"项目"、"结构"、"终端"等工具窗口 使用快捷键(Alt+1/2/3等)快速切换,弥补中文菜单记忆性差的不足 对不常用窗口设置为自动隐藏,节省屏幕空间 编辑器外观: 在"设置" > "编辑器" > "颜色方案"中选择高对比度主题 调整代码缩进参考线和边缘标记的可见性 启用"软换行"确保长文本在编辑器内自动换行 代码编辑相关设置: 代码补全优化: 在"设置" > "编辑器" > "代码补全"中调整弹出延迟时间 启用"基本补全"和"智能类型匹配"提高建议准确性 针对中文用户,可降低驼峰命名匹配的敏感度 代码模板配置: 在"设置" > "编辑器" > "实时模板"中添加常用代码片段 为中文开发者创建特定模板,如快速生成中文注释块 分享团队统一的模板设置文件 代码风格统一: 使用"设置" > "编辑器" > "代码样式"配置团队规范 特别注意中英文混排时的空格处理规则 导出配置供团队成员共享 性能调优建议: 内存分配: 编辑WebStorm的vmoptions文件(位于安装目录的bin文件夹) 根据机器配置调整-Xms和-Xmx参数(建议至少2048m) 启用"保留内存"选项减少GC停顿 索引优化: 在"设置" > "项目" > "项目结构"中排除不需要索引的目录(如node_modules) 定期使用"文件" > "使缓存无效/重新启动"清理旧索引 对大项目采用分级索引策略 插件管理: 定期审查已安装插件,禁用不必要插件 注意插件兼容性,特别是汉化后环境 优先选择官方插件市场中的高质量插件 中文环境特殊设置: 编码设置: 确保"设置" > "编辑器" > "文件编码"中默认编码为UTF-8 为特定文件类型(如.properties)设置单独编码 启用"透明转换"避免文件编码问题 输入法集成: 在"设置" > "编辑器" > "常规" > "智能键"中调整输入法相关选项 禁用某些可能与中文输入法冲突的快捷键 测试常用中文输入法(如搜狗、百度)的兼容性 文档注释规范: 统一团队的中文注释风格 配置JSDoc/TsDoc的中文模板 使用插件(如Translation)实现中英术语对照 快捷键适应策略: 汉化后,原有快捷键提示可能变为中文,造成记忆混乱。建议: 打印常用快捷键的对照表贴在办公区域 使用"设置" > "键盘映射"创建个性化快捷键方案 对冲突的快捷键进行重新绑定,特别是与中文输入法冲突的组合 团队协作建议: 在中英文混合团队中,建议: 统一代码中的英文术语(即使界面已汉化) 共享相同的配置文件和模板 定期讨论和统一开发环境设置 通过以上优化,汉化后的WebStorm不仅能提供亲切的中文界面,还能保持高效稳定的开发体验,帮助中文开发者兼顾生产力和舒适度。记住,汉化只是手段,提高开发效率才是最终目的。 常见问题与疑难解答 即使按照正确的步骤进行汉化,在实际操作过程中仍可能遇到各种问题。本节将系统梳理WebStorm汉化过程中的常见问题,提供详细的解决方案,并分享一些实用的调试技巧,帮助您顺利解决可能遇到的困难。 安装阶段问题: 插件市场无法访问或加载缓慢: 检查网络连接,尝试使用有线网络或更稳定的Wi-Fi 在"设置" > "外观与行为" > "系统设置" > "HTTP代理"中配置代理服务器 尝试使用JetBrains的国内镜像源(如腾讯云镜像) 搜索不到中文语言包插件: 确认搜索关键词正确:"Chinese (Simplified) Language Pack" 检查插件市场过滤条件,确保没有启用版本过滤 手动浏览JetBrains官方插件列表查找 插件安装失败: 确保WebStorm是最新版本("帮助" > "检查更新") 检查磁盘空间是否充足 尝试以管理员身份运行WebStorm后重新安装 汉化后显示问题: 界面部分中文部分英文: 这是正常现象,某些插件或新功能可能尚未完全汉化 检查是否有未安装的附加语言包 考虑手动补充翻译(仅推荐高级用户) 中文显示为方框或乱码: 进入"设置" > "编辑器" > "字体",更换支持中文的字体 在系统环境变量中添加JAVA_TOOL_OPTIONS=-Dfile.encoding=UTF-8 检查系统区域设置是否支持中文 菜单文字截断或布局错乱: 调整IDE的DPI设置("设置" > "外观与行为" > "外观") 尝试不同的界面主题 减少工具栏图标大小或隐藏部分项目 功能异常问题: 汉化后某些功能无法使用: 尝试禁用其他第三方插件,排查冲突 重置默认设置("文件" > "管理IDE设置" > "恢复默认设置") 重新安装WebStorm和汉化插件 快捷键失效或行为异常: 检查"设置" > "键盘映射"中的冲突 重置为默认快捷键方案 特别注意与中文输入法冲突的快捷键 性能明显下降: 在"帮助" > "更改内存设置"中增加内存分配 禁用不必要的插件和工具窗口 重建索引("文件" > "使缓存无效/重新启动") 升级与兼容性问题: WebStorm升级后汉化失效: 这是正常现象,需重新安装对应版本的语言包 考虑启用插件的自动更新功能 对于手动汉化,需重新应用新版汉化包 与其他插件不兼容: 暂时禁用其他插件,逐步启用以找出冲突源 检查各插件的更新日志,寻找兼容性说明 在插件市场查看其他用户的评价和问题报告 企业网络环境限制: 下载离线插件包(.zip或.jar格式)进行本地安装 联系IT部门开放特定域名(plugins.jetbrains.com等) 使用移动热点完成初始安装 高级调试技巧: 查看详细错误日志: 通过"帮助" > "显示日志"访问日志文件 查找与"localization"、"i18n"或"plugin"相关的错误 在JetBrains问题跟踪器搜索相似问题 手动重置语言设置: 删除配置目录中的local.xml文件(位于用户目录的.WebStorm2024.3/config/options) 通过"文件" > "管理IDE设置" > "恢复默认设置"重置全部配置 创建最小化测试环境: 导出当前设置("文件" > "管理IDE设置" > "导出设置") 在新安装的WebStorm中逐步导入配置
WebStorm最新版本汉化完全指南:从基础操作到高级技巧 WebStorm最新版本汉化完全指南:从基础操作到高级技巧 WebStorm作为JetBrains公司推出的专业前端开发工具,凭借其强大的JavaScript、TypeScript、HTML和CSS支持,已成为众多开发者的首选IDE。然而,对于母语为中文的开发者来说,英文界面可能会带来一定的操作障碍。本文将全面介绍WebStorm最新版本的汉化方法,包括官方插件安装、手动汉化技巧、常见问题解决方案以及汉化后的优化建议,帮助您打造一个既熟悉又高效的中文开发环境。 63b0008c-5a91-40a0-a195-c34181b1ff23.jpg图片 汉化前的准备工作 在开始WebStorm汉化之前,做好充分的准备工作可以确保整个过程顺利进行。首先,确认您的WebStorm版本至关重要,因为不同版本的汉化方法可能有所差异。您可以通过点击菜单栏中的"Help" > "About"查看当前安装的WebStorm版本信息。截至2025年4月,WebStorm的最新稳定版本为2024.3系列,这些版本通常对中文支持最为完善。 备份关键数据是汉化前不可忽视的步骤。虽然现代汉化方法大多安全可靠,但预防万一总是明智之举。您应当备份以下内容: WebStorm的配置文件(通常位于用户目录下的.WebStorm2024.3或类似文件夹) 当前项目文件 自定义的代码模板和设置 对于团队协作项目,还需考虑团队统一性。如果团队其他成员仍在使用英文界面,过度汉化可能会导致沟通障碍,特别是对于技术术语的描述。建议团队内部就界面语言达成一致,或者在汉化后仍保持代码注释和文档的英文书写习惯。 系统兼容性检查也很重要。WebStorm的汉化插件对操作系统有一定要求: Windows系统需确保.NET Framework 4.5或更高版本 macOS系统需确保在较新的版本上运行(建议macOS 11.0及以上) Linux系统需具备GTK+ 3.x环境 最后,网络环境准备不容忽视。官方插件市场的访问需要稳定的网络连接,部分地区可能需要配置代理才能顺利下载汉化插件。如果您身处网络受限环境,可提前准备离线安装包或考虑手动汉化方法。 官方插件汉化方法 使用官方提供的"Chinese (Simplified) Language Pack"插件是WebStorm最新版本最推荐、最安全的汉化方式。这种方法无需手动修改系统文件,通过JetBrains官方插件市场即可完成,能够确保汉化质量并与IDE版本保持同步更新。 安装步骤详解: 启动WebStorm,在Windows/Linux系统上点击顶部菜单栏的"File",或在macOS上点击"WebStorm",然后选择"Settings"(Windows/Linux)或"Preferences"(macOS) 在弹出的设置窗口中,选择左侧导航栏的"Plugins"选项 点击"Marketplace"标签页,在搜索框中输入"Chinese (Simplified) Language Pack" 从搜索结果中找到官方汉化插件(通常由JetBrains官方发布),点击右侧的"Install"按钮 等待下载和安装完成,系统会提示"Restart IDE",点击此按钮重启WebStorm 安装后验证: 重启后,WebStorm界面应自动切换为中文。如果没有变化,可进行以下检查: 再次进入"File" > "Settings" > "Plugins" 点击"Installed"标签,确认"Chinese (Simplified) Language Pack"插件已启用(复选框被勾选) 如果插件已安装但未启用,勾选复选框并再次重启IDE 界面主题调整: 汉化插件安装后,您可能还需要调整界面主题以获得最佳显示效果: 进入"文件" > "设置" > "外观与行为" > "外观" 在"主题"下拉菜单中选择"Darcula Chinese Simplified"(这是专为中文优化的主题) 点击"应用"后"确定",使更改生效 字体设置建议: 中文字体的显示效果直接影响汉化后的使用体验,推荐进行以下设置: 进入"文件" > "设置" > "编辑器" > "字体" 选择支持中文的字体,如"Microsoft YaHei"(Windows)、"PingFang SC"(macOS)或"Noto Sans CJK SC"(跨平台) 建议字号设置为14-16px,以获得最佳可读性 插件更新策略: 官方汉化插件会随WebStorm更新而更新,建议: 定期检查插件更新("设置" > "插件" > "更新"标签) 启用自动更新功能(在插件详情页面勾选"自动更新") 当WebStorm进行大版本升级时,重新确认汉化插件的兼容性 值得注意的是,从WebStorm 2024.3版本开始,JetBrains已将中文语言支持作为内置功能(虽然默认不启用),这使得汉化过程更加简化和稳定。用户只需通过插件市场安装官方语言包即可,无需像旧版本那样进行复杂的文件替换操作。 手动汉化方法与高级技巧 虽然官方插件汉化是最简便的方法,但在某些特殊情况下(如网络限制、企业内网环境或对汉化有特殊需求时),手动汉化仍然是可行的选择。手动汉化主要涉及替换或修改WebStorm的语言资源文件,这种方法更加灵活但需要更谨慎的操作。 手动汉化基本步骤: 获取汉化包:从可靠来源下载与您WebStorm版本匹配的汉化包。汉化包通常是一个包含resources_cn.jar或类似文件的压缩包。注意版本匹配至关重要,错误的版本可能导致WebStorm无法启动。 定位WebStorm安装目录: Windows:通常位于C:\Program Files\JetBrains\WebStorm[version] macOS:在应用程序文件夹中找到WebStorm,右键点击选择"显示包内容",然后进入Contents/lib目录 Linux:通常安装在/opt/webstorm或用户主目录下的某个位置 备份原始文件:在进行任何修改前,备份lib目录下的resources_en.jar文件,这是恢复英文界面的关键。 应用汉化包: 简单方法:直接将下载的resources_cn.jar文件复制到lib目录中 高级方法:复制resources_en.jar为resources_cn.jar,然后用压缩软件打开(不解压),将汉化包中的messages文件夹内容拖入替换 重启WebStorm:修改完成后,重新启动WebStorm,界面应显示为中文。 手动汉化高级技巧: 部分汉化:如果您只想汉化部分界面而保留某些专业术语的英文原词,可以: 解压resources_cn.jar中的特定properties文件 只修改您想翻译的条目 重新打包文件并替换原文件 术语统一:团队开发中,为确保技术术语翻译一致: 共享自定义的汉化文件 建立团队术语表,统一如"refactor"(重构)、"debug"(调试)等关键术语的翻译 混合语言模式:通过修改配置文件,实现: 菜单界面中文显示 代码编辑区和终端保持英文 这有助于保持开发环境的国际兼容性 字体优化:手动汉化后,可能需要特别调整字体设置: 进入"文件" > "设置" > "编辑器" > "字体" 启用"Fallback font"选项,为中文字符指定专门字体 调整行高(line spacing)改善中文显示效果 版本兼容处理:当WebStorm升级后汉化失效时: 比较新旧版本的resources_en.jar文件结构 只合并新增或修改的翻译条目 避免全量替换,减少兼容性问题 常见手动汉化问题解决: 汉化后界面乱码: 确保汉化文件使用UTF-8编码 检查系统区域设置是否支持中文 尝试使用不同的中文字体 汉化后功能异常: 恢复原始resources_en.jar文件 检查汉化包来源是否可靠 尝试使用版本更匹配的汉化包 部分界面未汉化: 可能是汉化包不完整 检查plugins目录下各插件是否有独立语言文件 考虑结合官方插件和手动汉化 手动汉化虽然灵活,但维护成本较高。对于长期使用,建议在初期采用手动汉化了解原理后,逐步过渡到官方插件方式,特别是当WebStorm更新频繁时。对于企业环境,可以考虑构建自定义的汉化插件,便于统一管理和分发。 汉化后的优化与设置 成功汉化WebStorm后,适当的优化设置可以进一步提升开发体验。汉化不仅仅是界面语言的转换,更需要考虑如何在中文化环境下保持高效的开发工作流,并解决可能出现的显示或功能问题。 界面布局优化: 工具栏自定义: 右键点击工具栏区域,选择"自定义菜单和工具栏" 将常用功能(如运行、调试、版本控制)添加到显眼位置 根据个人习惯调整图标大小和排列顺序 工具窗口管理: 合理布局"项目"、"结构"、"终端"等工具窗口 使用快捷键(Alt+1/2/3等)快速切换,弥补中文菜单记忆性差的不足 对不常用窗口设置为自动隐藏,节省屏幕空间 编辑器外观: 在"设置" > "编辑器" > "颜色方案"中选择高对比度主题 调整代码缩进参考线和边缘标记的可见性 启用"软换行"确保长文本在编辑器内自动换行 代码编辑相关设置: 代码补全优化: 在"设置" > "编辑器" > "代码补全"中调整弹出延迟时间 启用"基本补全"和"智能类型匹配"提高建议准确性 针对中文用户,可降低驼峰命名匹配的敏感度 代码模板配置: 在"设置" > "编辑器" > "实时模板"中添加常用代码片段 为中文开发者创建特定模板,如快速生成中文注释块 分享团队统一的模板设置文件 代码风格统一: 使用"设置" > "编辑器" > "代码样式"配置团队规范 特别注意中英文混排时的空格处理规则 导出配置供团队成员共享 性能调优建议: 内存分配: 编辑WebStorm的vmoptions文件(位于安装目录的bin文件夹) 根据机器配置调整-Xms和-Xmx参数(建议至少2048m) 启用"保留内存"选项减少GC停顿 索引优化: 在"设置" > "项目" > "项目结构"中排除不需要索引的目录(如node_modules) 定期使用"文件" > "使缓存无效/重新启动"清理旧索引 对大项目采用分级索引策略 插件管理: 定期审查已安装插件,禁用不必要插件 注意插件兼容性,特别是汉化后环境 优先选择官方插件市场中的高质量插件 中文环境特殊设置: 编码设置: 确保"设置" > "编辑器" > "文件编码"中默认编码为UTF-8 为特定文件类型(如.properties)设置单独编码 启用"透明转换"避免文件编码问题 输入法集成: 在"设置" > "编辑器" > "常规" > "智能键"中调整输入法相关选项 禁用某些可能与中文输入法冲突的快捷键 测试常用中文输入法(如搜狗、百度)的兼容性 文档注释规范: 统一团队的中文注释风格 配置JSDoc/TsDoc的中文模板 使用插件(如Translation)实现中英术语对照 快捷键适应策略: 汉化后,原有快捷键提示可能变为中文,造成记忆混乱。建议: 打印常用快捷键的对照表贴在办公区域 使用"设置" > "键盘映射"创建个性化快捷键方案 对冲突的快捷键进行重新绑定,特别是与中文输入法冲突的组合 团队协作建议: 在中英文混合团队中,建议: 统一代码中的英文术语(即使界面已汉化) 共享相同的配置文件和模板 定期讨论和统一开发环境设置 通过以上优化,汉化后的WebStorm不仅能提供亲切的中文界面,还能保持高效稳定的开发体验,帮助中文开发者兼顾生产力和舒适度。记住,汉化只是手段,提高开发效率才是最终目的。 常见问题与疑难解答 即使按照正确的步骤进行汉化,在实际操作过程中仍可能遇到各种问题。本节将系统梳理WebStorm汉化过程中的常见问题,提供详细的解决方案,并分享一些实用的调试技巧,帮助您顺利解决可能遇到的困难。 安装阶段问题: 插件市场无法访问或加载缓慢: 检查网络连接,尝试使用有线网络或更稳定的Wi-Fi 在"设置" > "外观与行为" > "系统设置" > "HTTP代理"中配置代理服务器 尝试使用JetBrains的国内镜像源(如腾讯云镜像) 搜索不到中文语言包插件: 确认搜索关键词正确:"Chinese (Simplified) Language Pack" 检查插件市场过滤条件,确保没有启用版本过滤 手动浏览JetBrains官方插件列表查找 插件安装失败: 确保WebStorm是最新版本("帮助" > "检查更新") 检查磁盘空间是否充足 尝试以管理员身份运行WebStorm后重新安装 汉化后显示问题: 界面部分中文部分英文: 这是正常现象,某些插件或新功能可能尚未完全汉化 检查是否有未安装的附加语言包 考虑手动补充翻译(仅推荐高级用户) 中文显示为方框或乱码: 进入"设置" > "编辑器" > "字体",更换支持中文的字体 在系统环境变量中添加JAVA_TOOL_OPTIONS=-Dfile.encoding=UTF-8 检查系统区域设置是否支持中文 菜单文字截断或布局错乱: 调整IDE的DPI设置("设置" > "外观与行为" > "外观") 尝试不同的界面主题 减少工具栏图标大小或隐藏部分项目 功能异常问题: 汉化后某些功能无法使用: 尝试禁用其他第三方插件,排查冲突 重置默认设置("文件" > "管理IDE设置" > "恢复默认设置") 重新安装WebStorm和汉化插件 快捷键失效或行为异常: 检查"设置" > "键盘映射"中的冲突 重置为默认快捷键方案 特别注意与中文输入法冲突的快捷键 性能明显下降: 在"帮助" > "更改内存设置"中增加内存分配 禁用不必要的插件和工具窗口 重建索引("文件" > "使缓存无效/重新启动") 升级与兼容性问题: WebStorm升级后汉化失效: 这是正常现象,需重新安装对应版本的语言包 考虑启用插件的自动更新功能 对于手动汉化,需重新应用新版汉化包 与其他插件不兼容: 暂时禁用其他插件,逐步启用以找出冲突源 检查各插件的更新日志,寻找兼容性说明 在插件市场查看其他用户的评价和问题报告 企业网络环境限制: 下载离线插件包(.zip或.jar格式)进行本地安装 联系IT部门开放特定域名(plugins.jetbrains.com等) 使用移动热点完成初始安装 高级调试技巧: 查看详细错误日志: 通过"帮助" > "显示日志"访问日志文件 查找与"localization"、"i18n"或"plugin"相关的错误 在JetBrains问题跟踪器搜索相似问题 手动重置语言设置: 删除配置目录中的local.xml文件(位于用户目录的.WebStorm2024.3/config/options) 通过"文件" > "管理IDE设置" > "恢复默认设置"重置全部配置 创建最小化测试环境: 导出当前设置("文件" > "管理IDE设置" > "导出设置") 在新安装的WebStorm中逐步导入配置 -
 PyCharm开发者软件如何打包单个文件为exe可执行文件呢 在 PyCharm 中将单个 Python 文件打包为可执行文件,你可以使用 PyInstaller 工具。即使你的工作环境是 PyCharm,打包操作主要依赖于命令行通过 PyInstaller 来完成。下面是具体步骤: 1. 确认安装了 PyInstaller 根据你之前的描述,看起来你已经安装了 PyInstaller(版本3.6)。如果没有安装或者需要更新到最新版本,可以使用以下命令进行安装或升级: pip install --upgrade pyinstaller2. 打开项目的终端 在 PyCharm 中,你可以通过点击底部工具栏的“Terminal”标签打开项目终端。 3. 使用 PyInstaller 打包 在 PyCharm 终端中输入如下命令来打包你的 Python 脚本。假设你的脚本名为 your_script.py,则应使用如下命令: pyinstaller --onefile your_script.py --onefile 参数表示将所有内容打包成一个单独的可执行文件。 如果你的程序有一个图形界面(GUI),并且你不希望在运行时弹出命令行窗口,可以在上述命令中添加 --noconsole 参数: pyinstaller --onefile --noconsole your_script.py 4. 查找生成的可执行文件 默认情况下,生成的可执行文件会被放在 dist 目录下(与你的项目目录同级)。如果你使用的是 --onefile 标志,则会在该目录下找到一个单独的可执行文件。 注意事项 确保你的 Python 脚本中所有的路径都是相对路径或者是能够正确解析的绝对路径,因为一旦打包成单个文件后,其运行时的工作目录可能会有所不同。 如果你的脚本依赖第三方库,请确保这些库在打包前已经安装在你的环境中,PyInstaller 会自动检测并包含大多数常用的库。 PyCharm.jpg图片 通过以上步骤,你应该能够在 PyCharm 中成功地将单个 Python 文件打包为独立的可执行文件。
PyCharm开发者软件如何打包单个文件为exe可执行文件呢 在 PyCharm 中将单个 Python 文件打包为可执行文件,你可以使用 PyInstaller 工具。即使你的工作环境是 PyCharm,打包操作主要依赖于命令行通过 PyInstaller 来完成。下面是具体步骤: 1. 确认安装了 PyInstaller 根据你之前的描述,看起来你已经安装了 PyInstaller(版本3.6)。如果没有安装或者需要更新到最新版本,可以使用以下命令进行安装或升级: pip install --upgrade pyinstaller2. 打开项目的终端 在 PyCharm 中,你可以通过点击底部工具栏的“Terminal”标签打开项目终端。 3. 使用 PyInstaller 打包 在 PyCharm 终端中输入如下命令来打包你的 Python 脚本。假设你的脚本名为 your_script.py,则应使用如下命令: pyinstaller --onefile your_script.py --onefile 参数表示将所有内容打包成一个单独的可执行文件。 如果你的程序有一个图形界面(GUI),并且你不希望在运行时弹出命令行窗口,可以在上述命令中添加 --noconsole 参数: pyinstaller --onefile --noconsole your_script.py 4. 查找生成的可执行文件 默认情况下,生成的可执行文件会被放在 dist 目录下(与你的项目目录同级)。如果你使用的是 --onefile 标志,则会在该目录下找到一个单独的可执行文件。 注意事项 确保你的 Python 脚本中所有的路径都是相对路径或者是能够正确解析的绝对路径,因为一旦打包成单个文件后,其运行时的工作目录可能会有所不同。 如果你的脚本依赖第三方库,请确保这些库在打包前已经安装在你的环境中,PyInstaller 会自动检测并包含大多数常用的库。 PyCharm.jpg图片 通过以上步骤,你应该能够在 PyCharm 中成功地将单个 Python 文件打包为独立的可执行文件。